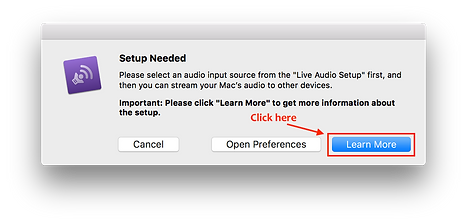User Guide of Audio Cast for Roku
1. Make sure your Mac and Roku device are connected to the same network, same router, and same router channel.
2. Launch the app on your Mac, and it would automatically scan your network trying to find the Roku which you can stream audios to. All available devices would appear in the “CAST TO” list once this process is finished.
3. If the device isn’t found, please add it to the app's device list by manually typing the device's IP Address. To do that, please click "File" tab in the menu bar, and then select "Connect to a Device via IP Address" (You can always click here to visit our FAQ page for troubleshooting tips).
4. From the device list, select the Roku device that you want to stream live audio or music files to.
5. To send your system audio to the Roku, please select "Live Audio" in app’s control menu. The first time you use this feature, it's required to download and install our "AudioCast" audio driver to capture the system audio. You can download it from our website by clicking the "Learn More" button in the popup message or clicking here. After the installation, please restart all apps playing audio and video, such as QuickTime, VLC, iTunes, Safari, and Chrome.
After the installation, please select "AudioCast" as the audio input source in the app's Preferences, select "Live Audio" again in the control menu, and the system audio would be sent to select device. Optionally, if you have other audio drivers like "Soundflower" that can capture the system audio, you can select them as the audio input source. However, it is not recommended, because third party audio drivers aren't fully optimized for this app. And there might problems if you use them as audio input source.
6. Sound Amplifier & 10-Band Audio Equalizer are also available in the app via In-app Purchase. You can use them to amplify volume, boost bass, add predefined or custom audio effects, and more. Please note that all effects can only be use on live audio.
7. If you want to cast local audio files, please add those files to the app by selecting “Local Audio Files” and then “Add Files” (or by dropping them onto the app’s icon in the menu bar). And then select the file that you want to stream from the playlist in the app. The streaming should start in seconds.
8. To stop the audio streaming, please uncheck the selected device, and the audio would then be played on your Mac.
9. If you have problems or questions about the app, please visit our FAQ page by clicking here. If you cannot find an answer to your specific problems, please don't hesitate to contact us by clicking here.